How to Unzip and Zip files
At unzip-online.com you can unzip.zip and unrar.rar files for free without having winzip/winrar installed. Ideal for at school/office where winrar/winzip is not available! Uncompress files. Uploaded files are deleted after 24 Hours and can only be viewed by you. Unzip the files to an output folder. Click the Zip Files Folder Path Browse button and select a folder with one or more Zip files in it. Click the Output Folder Path Browse button and select the output folder. Click the Go button. All zip files in that folder and in any sub-folders of.
Introduction | Unzipping Files | Zipping FilesIn response to many requests I have put together a short video on how to uncompress a zipped file.
Unzip command will list, test, or extract files from a ZIP archive, commonly found on MS-DOS systems. The default behavior (with no options) is to extract into the current directory (and subdirectories below it) all files from the specified ZIP archive. Compressed Archive File. A common format for compressing data. It's used by a large number of applications for the exchange of data, back-ups and file compression. In ZIP archives they use various compression algorithms. The cryptographic algorithm is proprietary, so confidential data is better stored in an archive with a more complex.
Playstation 3 emulator. Our website has many large files available in zipped or compressed format. The result is a smaller file that downloads faster. If you haven't used zipped files before, or are having trouble working with them, this tutorial is to help you.
- What is a zipped (or compressed) file (or folder)?
| Synonyms |
|---|
| Zipped file |
| Compressed file |
| Zipped folder |
| Compressed folder |
| Zipped archive |
Zipped files (known by many names, see the table to the right, but in this document called 'zipped files') are one or more files on a computer disk that have been combined into a single file in a space-efficient manner to reduce their total file size. This is very useful when disk space is limited or when people download files. Since multiple files can be stored in a zipped file, a single file can be downloaded then unzipped to easily download many files at once. You can think of a zipped file as a set of books on a shelf:
The set of books is arranged so that they take a very small amount of space, but you can't use or read them while arranged in this compressed manner.
Unzipping files
In order to work with zipped files, they must be unzipped or extracted first. Windows has a built in program called Windows Compressed Folders which can do this for you. If you have installed a zip program, such as WinZip* or 7-Zip*, Windows Compressed Folders may not be easily available on your computer. If you follow the instructions below for Windows Compressed Folders, but a different program opens, you can still follow the instructions listed, and it should generally still work.
- Unzipping a file with Windows Compressed Folders
- ↓ TIP: Check the box for each step you complete, keeping the next step clear.
- This tutorial assumes you can see file extensions, which unfortunately is not the default for Windows installations. To show these file extensions, see Microsoft's documentation for Vista or XP. If you don't or can't show file extensions, you can still use the file icon to determine file type.
- Find the zipped file that you want to unzip in Windows Explorer. In this example, I'm showing cvs-eep-entrytool-v2.2.7.zip, in the folder C:data. Windows XP is shown here, but Windows Vista works in the same way:
Note that the file extension is .zip for zipped file. - Next, double-click the zipped file. This opens up the zipped file so that you can see the files that are inside it. With the above analogy of a set of books on a bookshelf, you are now seeing the book spines on the shelf:
Notice the address bar now says that you are in a folder with a .zip extension and shows a zipped file icon as well. The file inside this zipped file is shown as a normal unzipped file. In this case, it's an .mdb file or Microsoft database. Do not double-click this file to open it when inside a zipped folder. That's like trying to read a book before taking it off the shelf.
This step is the step that confuses a lot of people. This appears to be a normal folder on your computer, but in fact, you are within a single zipped file. - Single-click the file(s) and/or folder(s) you want to unzip. If you want to select all files and folders (even if there is only one) in the .zip file, press Ctrl-A on your keyboard:
Notice that the files are now selected. In the above screenshot, a blue background shows that a file is selected. The background for selected files could be a different color on your computer. - Now, copy the file(s) by pressing Ctrl-C on your keyboard.
- Then, click the 'back' button to return to the previous folder:
- Now you are in the original folder, which is not a zipped file (in this case, C:data):
- Lastly, paste the file(s) into this folder by pressing Ctrl-V on your keyboard. This copies the files as unzipped files into the folder you are currently viewing:
This may take a few minutes or longer for large files. - When the file has completed copying, both the .zip file and the unzipped file(s) are in the same folder. You can use the .zip file as a backup copy or delete it. You can now work with the unzipped files. In the above analogy, you have pulled book(s) off the shelf and can read them. Enjoy!
- Unzipping a file with other zip programs
Other software programs exist for zipping and unzipping files. Two popular programs are WinZip* and 7-Zip*. Both of these allow you to unzip and zip with two clicks:
Here, I have right-clicked on the zipped file and selected 'Extract to here.' 'Extract' is the same thing as 'unzip.' Windows also sometimes places 'Extract files' links in toolbars which may be useful to you. Windows generally opens a wizard to ask where you want the files extracted. The location of the 'extract files' tool varies depending on how Windows Explorer is set up and what version of Windows you are using.
- Zipping a file with Windows Compressed Folders
- ↓ TIP: Check the box for each step you complete, keeping the next step clear.
- Right-click on the file, left-click on Send To > , then left-click on Compressed (Zipped) Folder:
- Windows creates a temporary file (highlighted letters) and may show a 'Compressing..' progress box:
- When Windows finishes compression, a new .zip file has been created in the same folder as your unzipped file, with the same name except with a .zip extension:
Note that in most cases, the file size will be much smaller. Some files can't be compressed much, such as .jpg pictures. Others files, such as text and database files, compress to a small fraction of the size of the uncompressed file.
- Zipping with other programs
How To Unzip File To Folder
As above, other programs exist to zip files with two clicks:
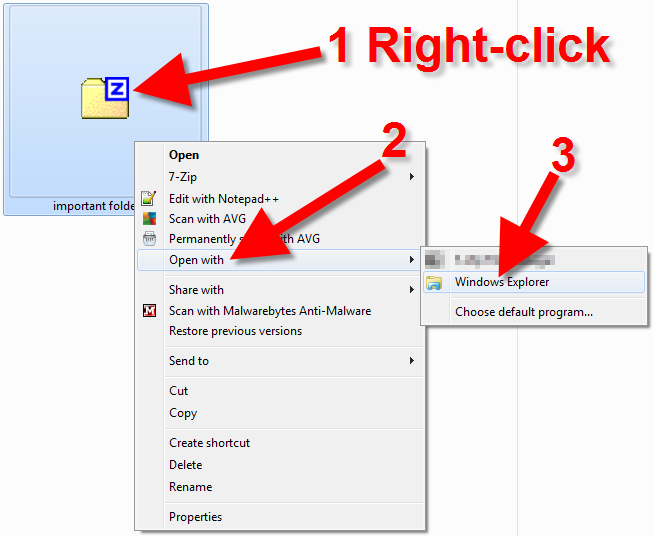
*This page is informational only and is not an endorsement of any particular software.
To zip files
In the search box on the taskbar, type file explorer Easy autocad online. , and then select it from the list of results. Right-click the file you want to zip, and then select Send to > Compressed (zipped) folder.
Unzip Folder Online
To unzip files
Unzip To File Folder
Open File Explorer and find the zipped folder.
To unzip the entire folder, right-click to select Extract All, and then follow the instructions.
To unzip a single file or folder, double-click the zipped folder to open it. Then, drag or copy the item from the zipped folder to a new location.

